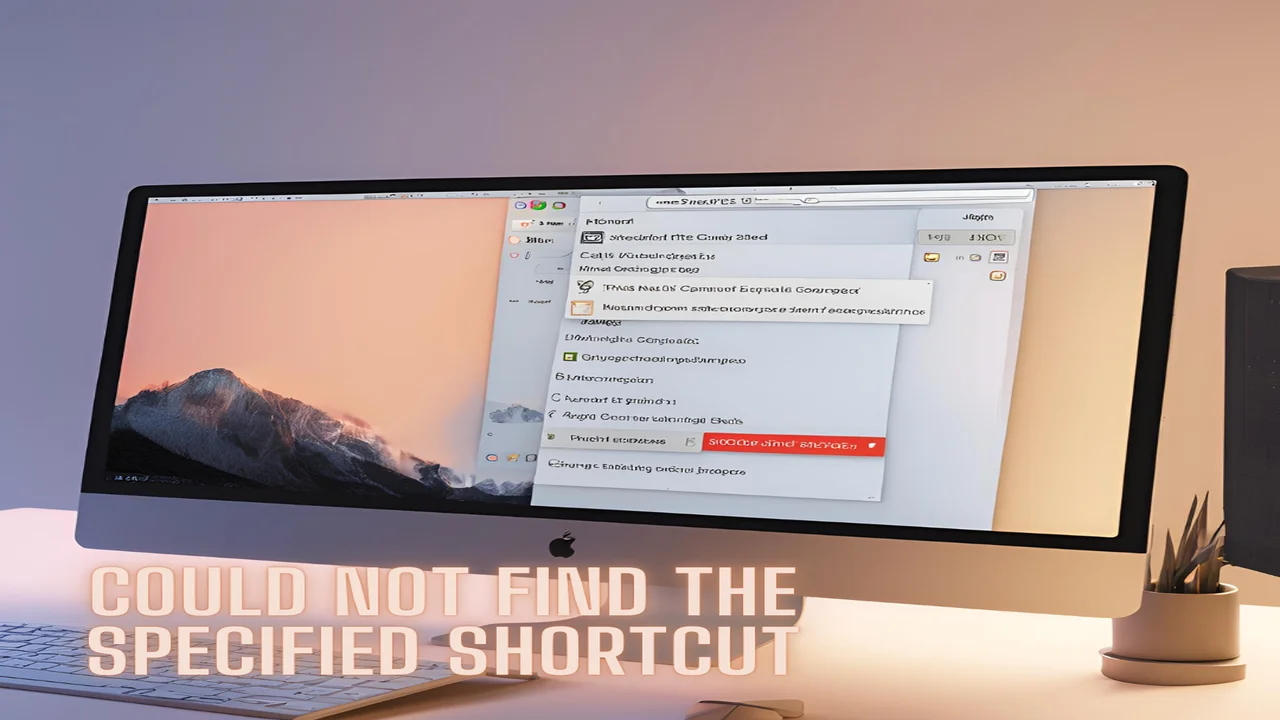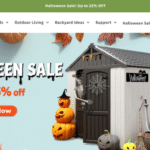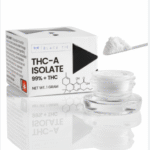Introduction
Many macOS users are perplexed and seek solutions when they encounter the error message “errordomain=nscocoaerrordomain&errormessage=could not find the specified shortcut.&errorcode=4”. When the system can’t find a particular shortcut, it produces this error, which is often seen with Apple’s Cocoa framework. It usually shows up when you’re trying to update your system, access a file, or use an app that relies a lot on shortcuts. Despite the complexity of this error, it can be resolved and macOS performance improved with the correct troubleshooting steps.
What Is the Cocoa Framework?
Applications built for macOS rely on the Cocoa framework, which is an API set, to supply features like system-level controls and interface components. With this framework, Apple apps can have background operations and user interactions that are smooth sailing. In most cases, when you see the message “NSCocoaErrorDomain, Error Code 4,” it indicates that the system is trying to access a shortcut that is either corrupted or no longer exists.
Let’s dissect the most typical reasons for this problem:
Deleted or lost shortcut files
Paths to files are incorrect
Application permissions are inadequate.
System compatibility issues after an update
If you break the problem down into its component parts, you can tackle it methodically and get back to the necessary shortcuts.
Common Causes of NSCocoaErrorDomain Error Code 4
1. Missing or Deleted Shortcut Files
Among the most common causes of the error, the specified shortcut file is often missing. If the shortcut file is accidentally removed or relocated, this will occur.
A system error code indicating the absence of a shortcut is returned by the operating system if a program references a file path that does not exist anymore. Rearranging files, removing apps, or erasing unnecessary documents can all lead to this problem.
2. Incorrect File Paths
The system might not be able to find the desired shortcut if the file paths are either incorrect or out of date.
The error message might be caused by file paths that point to outdated directories or external drives that are no longer in use. Changing the location of a file without also changing the path can lead to an access failure in applications that depend on fixed paths.
3. Insufficient Permissions for Applications
The security settings of macOS prevent some applications from accessing folders or files without the user’s explicit consent.
To clarify, macOS will prevent access and show the NSCocoaErrorDomain error if the app trying to access the shortcut does not have the right permissions. Whenever you install new software or apply a system update, this is something you might encounter.
4. System Compatibility Issues After an Update
There may be incompatibilities between the operating system and installed programs after an update.
Just to clarify: Problems may arise if, following an OS upgrade, an out-of-date or incompatible program is unable to access its shortcut files correctly.
Additional Solutions to Prevent Shortcut Errors
1. Verify Integrity of Shortcuts with Terminal Commands
To identify the exact location of an error, you can use the Terminal app to manually search through system logs and files.
Terminal Basics:
Launch the Terminal program.
Navigate directories using the ls command to confirm the shortcut is there.
If the path to the file says “no such file or directory,” then the shortcut is definitely not there.
2. Manage Background Processes
The system’s ability to recognize shortcuts may be temporarily impaired by background processes.
Tips for Managing Background Tasks:
Pull up “Activity Monitor” in the Utilities menu.
Put an end to any programs that are causing Finder to malfunction or use too much CPU.
To update the way files are accessed, restart Finder.
3. Rebuild Spotlight Indexing
If the system is having trouble finding shortcut files, you might want to try rebuilding the Spotlight index.
Methods for Revamping the Spotlight Results:
Select “Spotlight” from the “System Preferences” menu.
To exclude your disc, go to the “Privacy” tab and then do the following.
After one minute, take out the disk to initiate the reindexing process.
4. Check External Drive Connections
Always double-check the connections when working with shortcuts that point to external drives.
Instructions for Verifying External Drives:
Launch Finder and verify the drive’s mounting status.
If you are unable to see the drive, try reconnecting or switching ports.
Check the file’s path to make sure it points to a legitimate mount point.
Advanced Solutions for Persistent Shortcut Errors

1. Clear Cache Files
Disagreements may arise from time to time with system cache files.
Clearing Your Cache:
Go to the directory located at ~/Library/Caches.
Remove folders that contain cache data for individual applications.
Apply the changes by restarting your system.
2. Perform a System Integrity Check
Mac OS X has an integrated security feature called System Integrity Protection (SIP) that can identify and resolve system-level vulnerabilities.
Methods for Running a SIP Check:
Hold down Command + R to boot into recovery mode on your Mac.
Press the Utilities menu button to open Terminal.
To view the current state of SIP, run the command csrutil status.
3. Use Safe Mode for Diagnostics
Enabling third-party extensions and running minimal processes are the hallmarks of Safe Mode.
Tips for Booting into Safe Mode:
Restart your computer.
Press and hold the Shift key to restart.
Verify the impacted app by logging in when asked to do so.
4. Reinstall the Application
Sometimes, you can update the shortcut files by reinstalling the app.
Procedure for Reinstallation.
Go ahead and put the app in the trash.
Visit the developer’s site to download the most recent version.
Set up the permissions and install it again.
Preventive Measures for Future Errors
1. Keep macOS Updated
Updates on a regular basis improve compatibility and fix bugs.
2. Organize File Locations
Be careful not to move or rename any files or folders that are associated with app shortcuts.
3. Perform Routine System Maintenance
To avoid clutter, launch Disk Utility First Aid and delete any shortcuts that aren’t being used.
FAQs
1. What does NSCocoaErrorDomain Error Code 4 mean?
It indicates that a specified shortcut file could not be found.
2. Can corrupted files cause this error?
Yes, file corruption can prevent macOS from accessing the needed shortcut.
3. How can I recreate a missing shortcut?
Right-click the original file, create an alias, and place it in the required directory.
4. Does reindexing Spotlight resolve shortcut errors?
Yes, rebuilding the Spotlight index can help macOS locate missing shortcuts.
5. Is there a way to check for permission-related issues?
Yes, you can review file access permissions in System Preferences under the “Privacy” tab.
Also Read: How a Credit Restoration Company Can Improve Your Score Quickly
Conclusion
The error message “could not find the specified shortcut” appears when the “errordomain=nscocoaerrordomain&errormessage=could not find the specified shortcut.&errorcode=4” is encountered. Errors can impede workflows, but they can be effectively resolved with the right approach. To avoid this problem in the future, make sure to check file paths, grant permissions, update software, and perform system maintenance. If you want your macOS experience to run smoothly, be proactive and do system updates and backups. In the process of fixing macOS errors, may your self-assurance grow, and may you be able to maintain your system’s optimal performance.

Shannon Reyes is a seasoned writer with a knack for crafting engaging blogs on a variety of service industries, including plumbing, cleansing, moving, pest control, and roofing. With a keen eye for detail and a passion for helping readers navigate complex topics, Shannon brings her expertise to life through informative and accessible content.