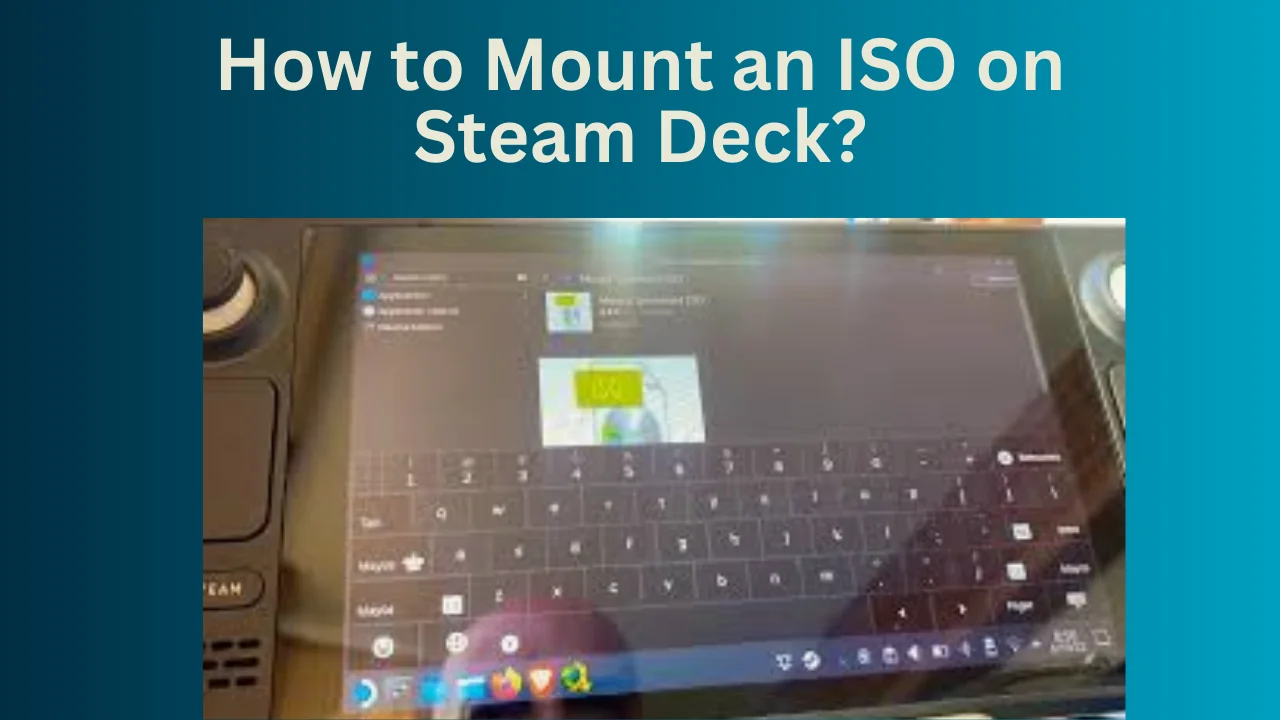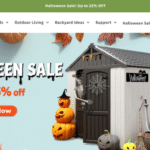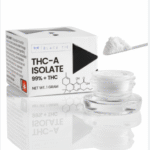Introduction
Follow these steps carefully, and mounting an ISO file on your Steam Deck should be a breeze. Starting with an explanation of why you should mount ISO files and ending with specific instructions on how to do it on your Steam Deck, this guide has you covered. Whether you’re a gamer seeking to access ISO files or a tech enthusiast exploring the capabilities of your device, this guide will provide valuable insights. So, let’s dive in and learn how to mount an ISO on Steam Deck?
What is Steam Deck?
A robust portable gaming device running a customized SteamOS based on Linux, the Steam Deck was created by Valve Corporation. Gamers can enjoy all the power of a PC on the go with this portable device, bringing all their favorite Steam games with them. The Steam Deck is a versatile portable computer with powerful hardware that can handle a wide range of applications, including mounting ISO files. It’s not only used for gaming, though.
Switching to Desktop Mode on Steam Deck
Go to Desktop Mode first if you want to mount an ISO file on your Steam Deck. In this mode, the Steam Deck is turned into a regular Linux desktop, complete with all the tools and applications you need to mount ISOs.
Accessing Desktop Mode
Press and hold the Steam Deck’s power button to enter Desktop Mode. After that, a menu with multiple choices will show up. To go back to the Linux desktop interface from the game interface, click “Switch to Desktop Mode.”
Navigating the Desktop Interface
When you switch to Desktop Mode, you’ll see the standard desktop layout with the taskbar down the middle. By providing the standard file management and application installation tools found on any Linux-based computer, this interface makes it easy to navigate and work with the system.
Installing Required Software
There is software that is required in order to mount an ISO file. There are a number of ISO mounting tools available for Linux, but PowerISO is among the most widely used.
Opening Discover Software Center
You can get most of SteamOS’s apps from the Discover Software Center. Locate and install ISO mounting software by opening it from the taskbar.
Searching for PowerISO
Find an ISO mounting tool that works with Linux, like PowerISO, by using the search bar in the Discover Software Center. To add it to your system, click “Install” once you find it.
Installing the Software
Finish installing it by following the on-screen prompts. You will be able to easily mount ISO files after the software is installed.
Mounting an ISO File
You can mount your ISO file after you have installed the required software. To get the ISO’s contents onto your Steam Deck, you just need to follow these easy steps.
Locating Your ISO File
Find the folder containing your ISO file using the file manager available in Desktop Mode. The mounting process will go more smoothly if you are aware of the precise location.
Mounting the ISO
To open or mount the ISO file with the installed software, right-click on it and choose the option. The ISO’s contents will be accessible just like any other disc because the software will create a virtual drive.
Accessing the Contents
You can install, transfer files, or browse the ISO once it is mounted. This feature comes in handy when you need to install software or games straight from an ISO file.
Unmounting the ISO File
It is critical to unmount the ISO file after using it to release system resources. To unmount an ISO file, find the virtual drive it created and right-click on it. Then, choose the “Unmount” option. Doing so will securely remove the ISO file from your computer.
Ensuring System Integrity
To avoid data loss and maintain system stability, unmount the ISO file. For best performance, always unmount ISO files when not in use.
Common Issues and Troubleshooting
Although mounting an ISO on the Steam Deck is usually a breeze, you may run into a few typical problems. Find solutions to these issues and learn how to troubleshoot in this section.
Software Compatibility Issues
Occasionally, compatibility issues might cause the ISO mounting software to not function properly. Make sure you’re using a version of the program that’s compatible with Linux.
ISO File Corruption
It might not mount properly if the ISO file is damaged. It is important to check the ISO file’s source or use a file integrity tool to ensure its integrity before trying to mount it.
Permission Errors
On occasion, Linux systems may limit who can access specific folders or files. Verify that you have the appropriate administrative privileges or change the file permissions if you continue to encounter permission errors.
FAQs
How do I mount an ISO on my Steam Deck?
To mount an ISO on your Steam Deck, switch to Desktop Mode, install an ISO mounting tool like PowerISO, and use it to mount the ISO file. This process allows you to access the ISO’s contents as if it were a physical disc.
What software do I need to mount ISO files on Steam Deck?
PowerISO is a recommended tool for mounting ISO files on the Steam Deck. It is available through the Discover Software Center in Desktop Mode.
Can I use PowerISO to mount an ISO on Steam Deck?
Yes, PowerISO is compatible with Steam Deck in Desktop Mode. Install it via the Discover Software Center and use it to mount ISO files.
Steps to open an ISO file on Steam Deck?
Switch to Desktop Mode, install PowerISO, locate your ISO file using the file manager, right-click on it, and select the option to mount it with PowerISO.
How to unmount an ISO on Steam Deck?
After using the ISO, right-click on the virtual drive created by the mounting software and select the unmount option to safely detach the ISO file from your system.
Conclusion
One useful skill that expands the capabilities of this powerful portable device is the ability to mount an ISO file on your Steam Deck. This guide will show you How To Mount An ISO On Steam Deck? For more than just gaming by showing you how to access and manage ISO files. One of the most useful features of Steam Deck is the ability to mount ISO files. This feature is useful for installing software or accessing archived data.

Shannon Reyes is a seasoned writer with a knack for crafting engaging blogs on a variety of service industries, including plumbing, cleansing, moving, pest control, and roofing. With a keen eye for detail and a passion for helping readers navigate complex topics, Shannon brings her expertise to life through informative and accessible content.